介绍
José Tijerín是一名数字插画师和3D雕塑家,他创作了一款将在Steam上推出的视频游戏“亲爱的Althea”。他的”我们是最好的朋友“内容包目前正在Reallusion内容商店中销售。
在本教程中,José分享了他使用Charactor Creater和iClone在Omniverse、虚幻引擎5和Maya V-Ray渲染引擎中获得奇妙的效果。然后,他比较结果,并给出他对每一个结果的个人意见。本教程将帮助用户发现展示他们的3D造型和动画作品的新的可能性。
准备一个角色
第一步是在Character Creator中创建一个角色,但是,我将跳过这一步,因为我已经编写过一篇关于如何创建卡通风格角色的视频教程。
现在我们要给这个角色添加一些动作。为了赋予它生命,我们可以利用ActorCore神奇的动作库。
一旦我们选择了想要的动画,我们只需要将它应用到角色上,并使它适应我们想要在iClone中表现的场景。在我的例子中,我必须选择一个厨师搅拌锅里食物的动画和另一个用勺子尝味道的动作。为了使动画符合场景,我必须将勺子连接到手上,将另一只手固定到锅柄上,并调整所有的动作以适应我正在处理的角色。最后,我制作了角色的手势和眼睛,让她栩栩如生,这无疑是整个过程中最有趣的部分。
NVIDIA Omniverse
先说英伟达的Omniverse平台,这是一个很容易下载并且完全免费使用的应用程序:只需在他们的网站上注册一个帐户,然后下载该程序。我坚持认为,每个人都应该尝试这个软件至少一次,因为它简单、实用、有趣、易于使用。
一旦我们安装了它,回到iClone中打开的项目,在程序顶部寻找USD 输出按钮。在随后的弹出窗口中,您可以配置导出的各个方面,但在我们的例子中,默认设置将按原样工作。接下来,点击Export按钮来运行整个项目。我们可以单击Send to Server按钮,将它直接发送到Omniverse,但是在我的例子中,我将只处理程序中已经准备好的场景。
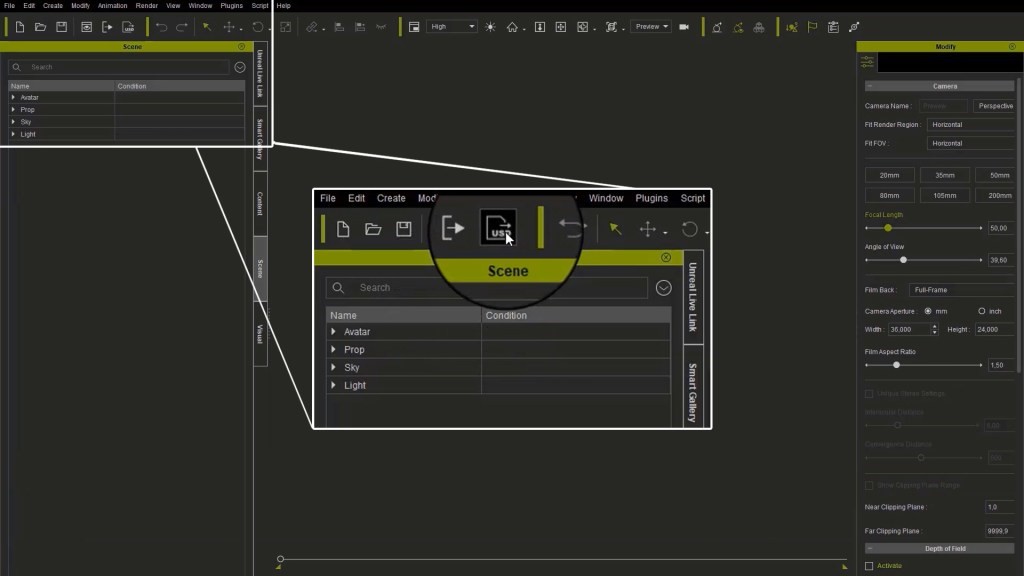
将iClone项目导出到NVIDIA Omniverse(图片来源:José Tijerín)
现在,我们将文件导出到一个文件夹中,并打开NVIDIA Omniverse启动器——如果尚未打开的话。Omniverse Create应用程序可以从Library中找到并启动。
对于我的项目,我只需要加载一个场景,其中的角色将被介绍。为此,请转到文件菜单,然后单击添加参考选项。如果角色进入时皮肤发白,也不用担心——多亏了iClone的智能输出系统到Omniverse——所有的皮肤纹理参数都会适应程序。
要在Omniverse中将纹理应用于模型,我们首先必须通过单击3D模型或右侧列表中的模型名称来单击模型,然后应用新材质。随后,您会注意到右下角的窗口将被应用于模型的材质属性所填充。单击材料符号后,这些材料属性将可编辑。
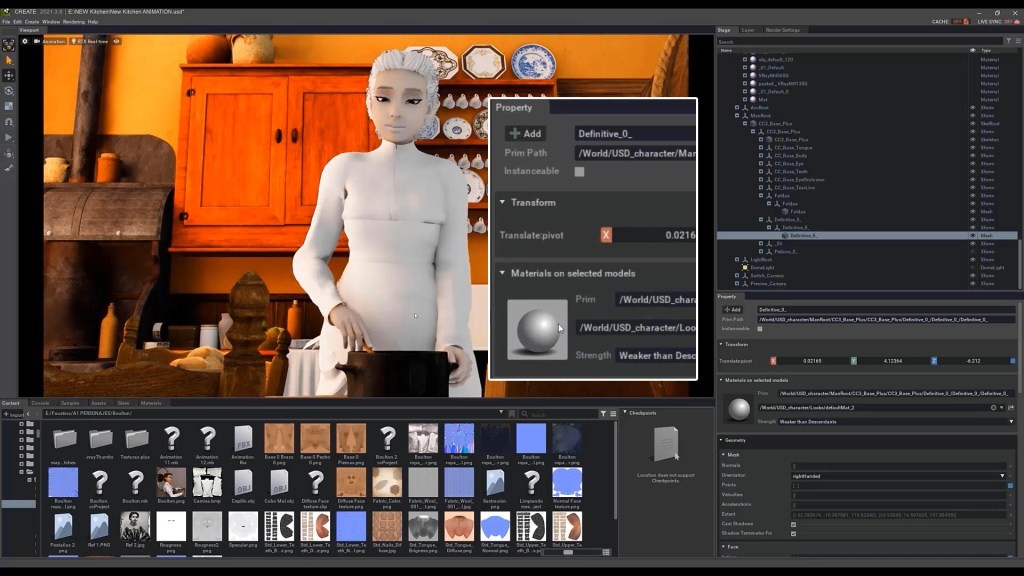
在Omniverse Create中应用纹理(图片来源:José Tijerín)
将纹理应用到材质非常简单,我们只需在内容窗口中查找包含纹理的文件夹,并将纹理拖动到组成材质的不同部分,并以直观的方式进行配置。
对于其他场合,如卡通风格的头发,我们需要一种特殊的材料。要将不同的材质应用于一个对象,我们必须右键单击它。在出现的浮动菜单中,单击创造菜单,并在其中查找材料菜单。对于这个例子,我将选择OmniHair材质的自定义预设之一。
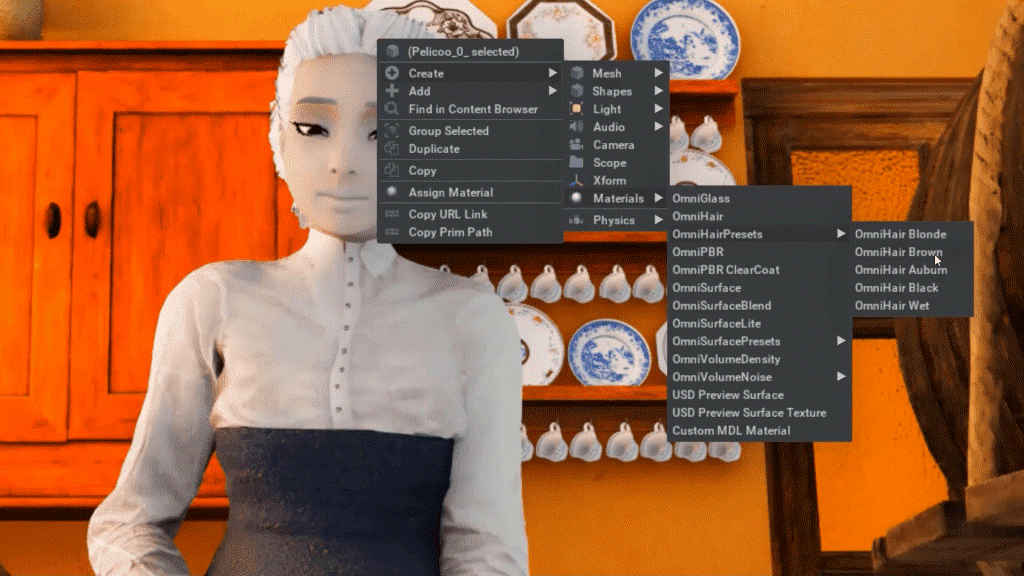
人物发型设计(图片来源:José Tijerín)
如果动画出现问题,例如处于附加模式的对象不能正确移动,您应该返回到iClone并烘焙动画。为此,请转到时间线。在CC3 Base Plus区域中,转到“收集片段”轨迹并选择整个动画轨迹,选中后,右键单击并从弹出菜单中执行添加MotionPlus tro Library。然后在内容菜单中找到自定义动画,应用到角色上。在面部表情不起作用的情况下,你必须更新程序并重新输出角色。
Omniverse中的三种不同渲染模式
下一个主题是Omniverse渲染模式,这真的是令人印象深刻的东西。如果我们转到视窗的顶部,我们可以看到灯泡符号。单击它可以看到Omniverse提供的三种类型的渲染:
1.RTX实时是我们到目前为止看到的一个,它或多或少对应于视频游戏的传统照明。
2.RTX路径追踪是本程序的优点。
3.Iray Photoreal是该组中最精确的,但它速度慢,计算量大。
渲染模式之间的主要区别之一是渲染时间。对于我的项目,场景在照明和纹理方面很复杂,所以为了避免视频中的噪声,与Omniverse通常提供的令人难以置信的速度相比,渲染时间相当长。

Omniverse渲染模式:RTX实时(图片来源:何塞•蒂杰林)
RTX路径跟踪的结果非常好,渲染速度如此之快,质量如此之高,以至于您可以在渲染时毫无问题地处理项目。这使你有可能调整场景,而不必等待渲染更新;可以大大加快生产速度的东西。

Omniverse渲染模式: RTX路径追踪(图像来源:何塞•蒂杰林)
最后,Iray Photoreal是NVIDIA为成为大屏幕专用的主要渲染引擎之一所做的努力。与其他行业标准的渲染引擎相比,在某些情况下,它可能会受到一些小着色器问题的困扰。然而,根据剩余食物中存在的颜色传输来判断,它往往比其他模式给出更好的结果,并且对于某些场景来说可能会给人留下非常深刻的印象。

Omniverse渲染模式:Iray Photoreal(图片来源:José Tijerín)
您可能已经注意到,与其他模式不同,默认情况下,半透明材质的渲染不起作用。因此,要使它工作,我们必须进入Iray菜单渲染设置部分找到Caustic Sampler选项。当我们激活它时,我们会得到一个非常令人印象深刻的结果,即使是一个非常简单的场景。
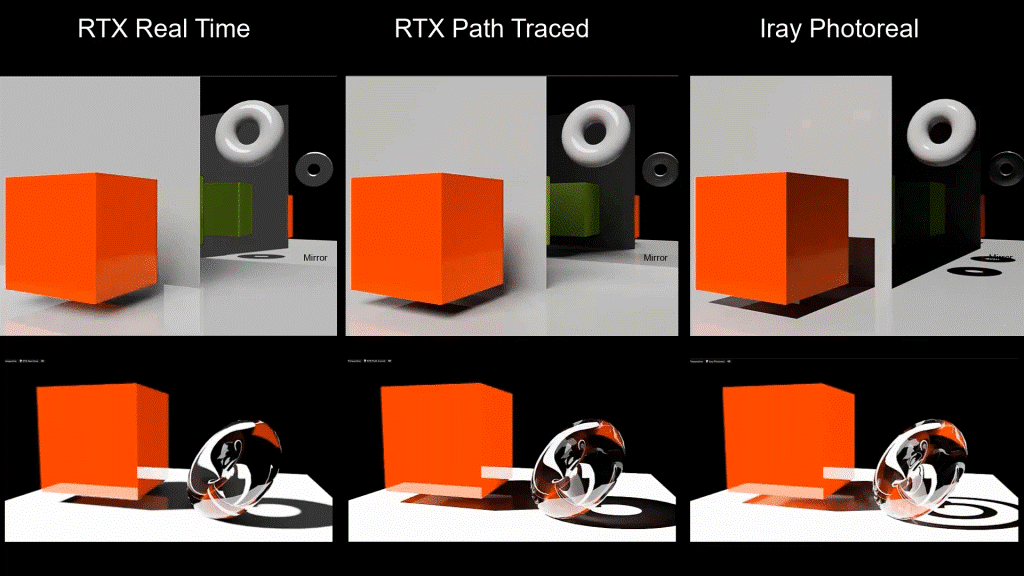
Omniverse渲染模式比较(图片鸣谢:José Tijerín)
使用RTX路径跟踪进行渲染
然而,考虑到实现这一结果所需操作的复杂性,与其他模式相比,这种模式完全消除噪声并实现高清晰度所需的时间非常耗时。因此,我建议选择中间模式,以获得良好的响应结果。现在我们已经选择了渲染模式,让我们看看如何渲染场景。如果我们去渲染设置菜单中,我们可以找到路径跟踪渲染菜单。在里面我们可以找到两个重要的部分:路径追踪和去噪。为了解释这些参数,我们将渲染一个复杂的材质,比如蜂蜜的预定义材质。
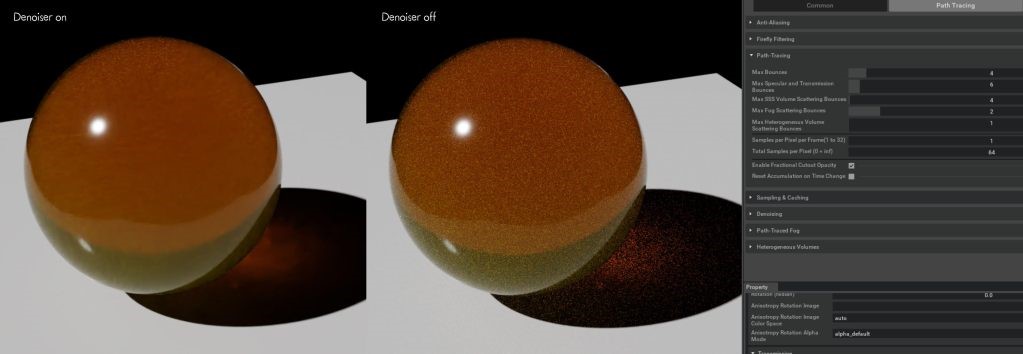
Omniverse渲染模式比较(图片鸣谢:José Tijerín)
在第一部分中,我们找到了每个像素的总样本参数。该数字越大,采样数越多,质量越高,但代价是渲染时间更长。
第二部分是Denoiser,一个许多3D程序已经使用了多年的系统。该系统检测渲染中的噪点区域,并对其进行柔化。然而,你必须记住,你要处理的样本越多,结果就越好。
现在我们有了基本的设置,让我们通过渲染菜单渲染动画,并在下拉菜单中打开Movie Capture菜单。在此窗口中,我们可以配置帧速率和分辨率等参数。只需选择使用Current (RTX路径跟踪)的选项,并设置每个像素的样本数。当我们完成后,我们只需为输出图像分配一个目标文件夹,并点击Capture Sequence按钮。
最终的效果非常好,与传统渲染相比,我们在很短的时间内就获得了想要的效果。
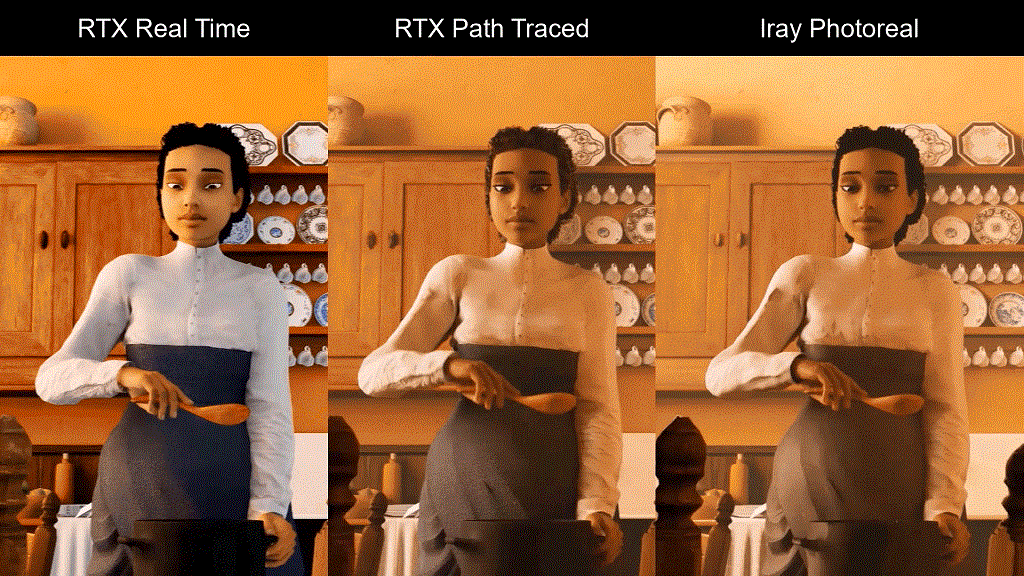
Omniverse渲染模式比较(图片鸣谢:José Tijerín)
虚幻引擎5
下载和安装虚幻5是完全免费的,尽管我们必须在硬盘上有足够的空间和一些以前的3D程序知识来学习引擎。
一旦下载并安装了虚幻,我们将从iClone导入动画。为此,建议将两个程序(iClone和Unreal)并排放在同一个屏幕上,以优化工作流程。一旦我们打开了两个程序,我们必须进入虚幻设置菜单,点击插件菜单。在弹出窗口中,在搜索部分键入“Live”以检查Live Link和iClone Live Link插件是否已激活。
你会注意到新的实时链接菜单紧挨着Details菜单。如果我们点击Source按钮,我们可以访问下拉菜单并选择iClone Live Link选项,然后单击OK接受端口号。
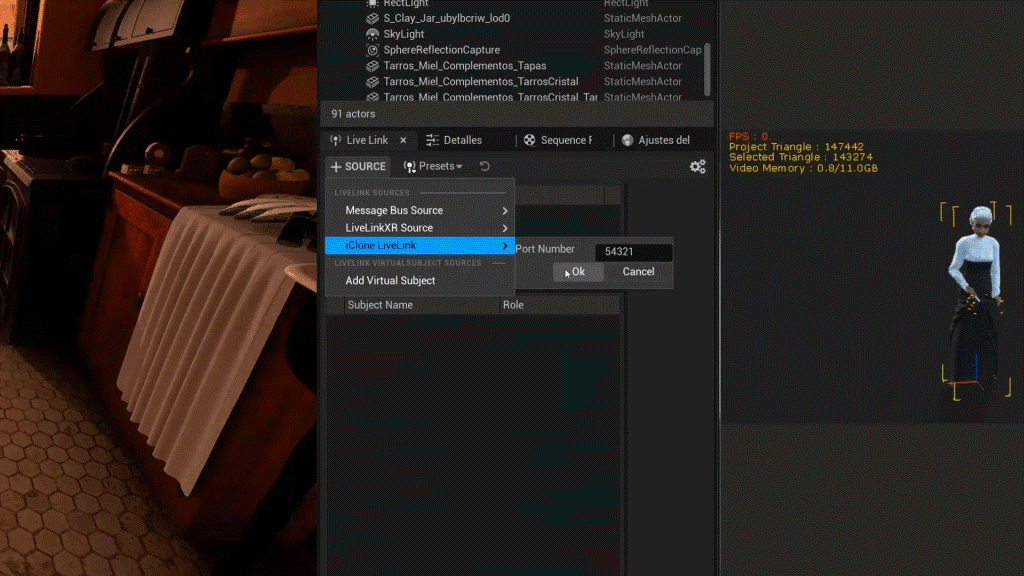
iClone与虚幻5的实时链接(图片来源:José Tijerín)
iClone Unreal Live Link
在虚幻端一切准备就绪后,我们将回到iClone一会儿来建立连接。为此,我们需要通过进入插件菜单来部署虚幻的实时链接菜单。点击之后,你应该会看到虚幻的实时链接菜单,里面有转移和链接的选项。确保选择了传输选项,然后转到窗口底部,单击传输文件。
等待几分钟后,我们将拥有已配置好所有材质的导入角色。接下来,我们需要通过返回到iClone中的虚幻实时链接窗口并单击链接按钮来将动画链接到转移的角色。同样,我们必须转到窗口底部,单击“Active Link”选项。如果您在链接过程中遇到一些问题,您可以单击该角色并转到详细信息窗口来诊断错误。在“动画”区域下,确保将“Animation Mode”设定为“Animation Plane”。
录制UE动画
现在是时候在虚幻中录制动画了。为此,请转到Sequence Recorder窗口,在这里我们将把想要记录的模型引入到Actors列表中。一旦完成,只需按下录制按钮,当倒计时结束时,按下iClone中的播放按钮。当动画完成后,我们必须按下虚幻中的停止按钮。
当我们这样做时,屏幕右下角会出现一个弹出窗口,这样我们就可以直接打开序列。现在这个过程的iClone部分已经完成,我们可以关闭应用程序来关注虚幻场景。如您所见,除了我们导入的模型之外,链接到动画序列的模型现在也出现在场景中。我们可以把它们从现场移走,这样它们就不会妨碍我们工作。
如果有忘记放入iClone的纹理,仍然可以应用到Unreal中的材质上。如果我们按Ctrl+空格键,我们可以访问项目内容菜单。只需将纹理导入一个文件夹并创建一个材质。双击材质以访问材质图形,在图形视图中可以拖动纹理并将它们连接到适当的通道。
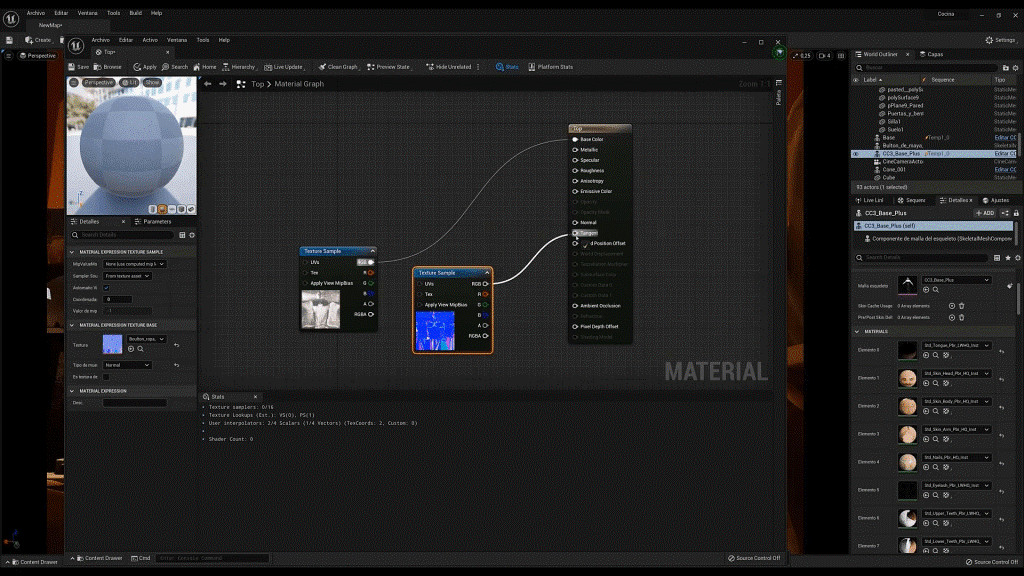
在虚幻中录制动画(图像鸣谢:何塞•蒂杰林)
一旦我们连接了纹理,我们只需要缩放材质并把它拖到模型中相应元素的材质部分。现在我们已经准备好了所有的材料和场景,我们将渲染视频。在Sequencer窗口中,我们必须单击film plate按钮来访问渲染电影设置菜单,在这里我们可以配置参数,如输出格式或帧的大小。当我们配置完参数后,我们只需要给它一个目标文件夹,然后点击Capture Movie按钮。
由于革命性的Lumen技术,这一结果对于视频游戏渲染引擎来说真是令人惊讶!

使用Lumen的虚幻5渲染结果(图像来源:José Tijerín)
如果我们去掉Lumen,同样的场景看起来会像下面这样,因为光线不会从房间的墙上反射回来。没有将光线反射到阴影中的系统会使光线对比过于突兀,即使图像后来在后期处理中进行了修饰。

不含Lumen的虚幻5渲染结果(图像来源:José Tijerín)
Maya的V-Ray
以下内容将使用V-Ray for Maya进行,尽管该程序在某些应用程序中以类似的方式工作,但在其他应用程序中却并非如此。如果您以前从未使用过Maya或类似的高级3D程序,请注意,入门的门槛可能会很高,而且价格不菲。
我们将导入iClone动画到Maya中以使用V-Ray。这一次,只需选择场景元素,转到文件菜单并选择出口菜单以FBX格式保存文件。
将出现一个浮动窗口,我们必须在其中从不同的预设中选择Maya 3D预设。然后,确保导出所有帧,并单击出口按钮。
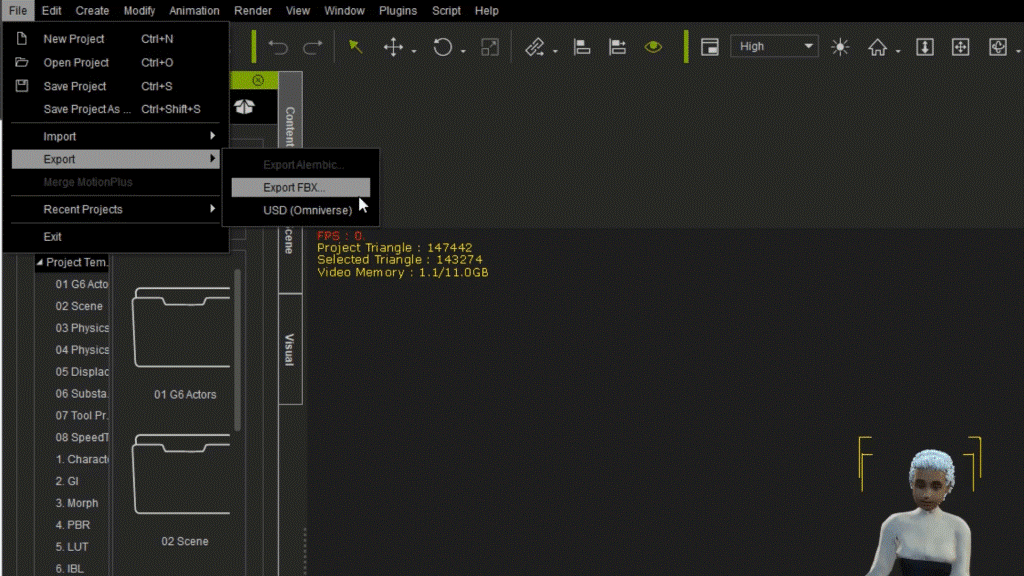
将iClone项目导出到V-Ray(图片来源:José Tijerín)
要将FBX文件导入到场景中,我们可以将它直接拖动到程序中,也可以转到文件菜单并查找导入按钮在计算机上查找文件。只要我们不把FBX文件和其他纹理的文件夹分开,模型就会和材质和纹理一起被导入。不幸的是,我们将不得不重新创建所有的材质,以便它们都是V-Ray材质,并正确地出现在渲染中。然而,为了不重复我在开始时谈到的教程中已经解释过的内容,我将跳过所有创建角色的材料。
我只是提醒你渲染场景的基础知识。如果我们点击渲染设置按钮,将出现一个浮动窗口。在其中,我们必须配置动画参数、帧的大小、V-Ray使用的样本类型(在Bucket选项中),最后我们必须添加降噪元素以消除可能会出现的像素褪色现象。
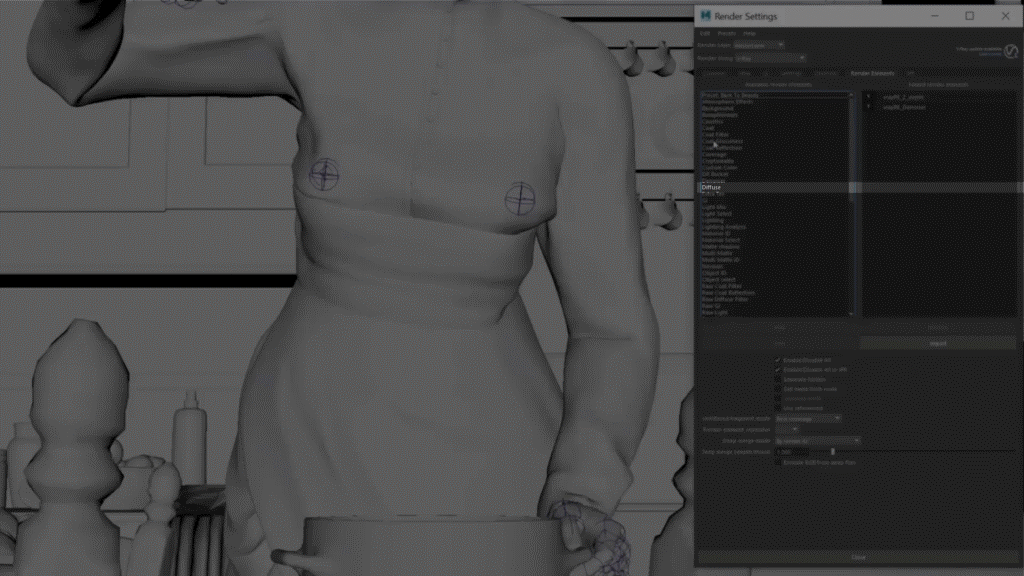
V-Ray渲染设置(图像来源:José Tijerín)
三种渲染引擎的详细比较
V-Ray中的Denoiser(降噪器)做了一项非常出色的工作,你可以通过进入图层菜单在帧缓冲窗口中轻松地打开和关闭它。毫无疑问,使用V-Ray渲染可以提供最完美的效果。灯光具有令人难以置信的质量和柔和度,V-Ray对复杂材料的处理也非常逼真,就像光线穿过玻璃瓶中蜂蜜的方式。应该注意的是,与以前的免费程序不同,Maya和V-Ray是有价格的。
我们在Omniverse中得到了一个不错的结果,但是它的光线分布不如前一种情况。不过如果使用Omniverse的照片级真实感渲染,效果还是相当不错的。虚幻给出了一个相当差的结果,我们可以设法改善一些技巧和效果。
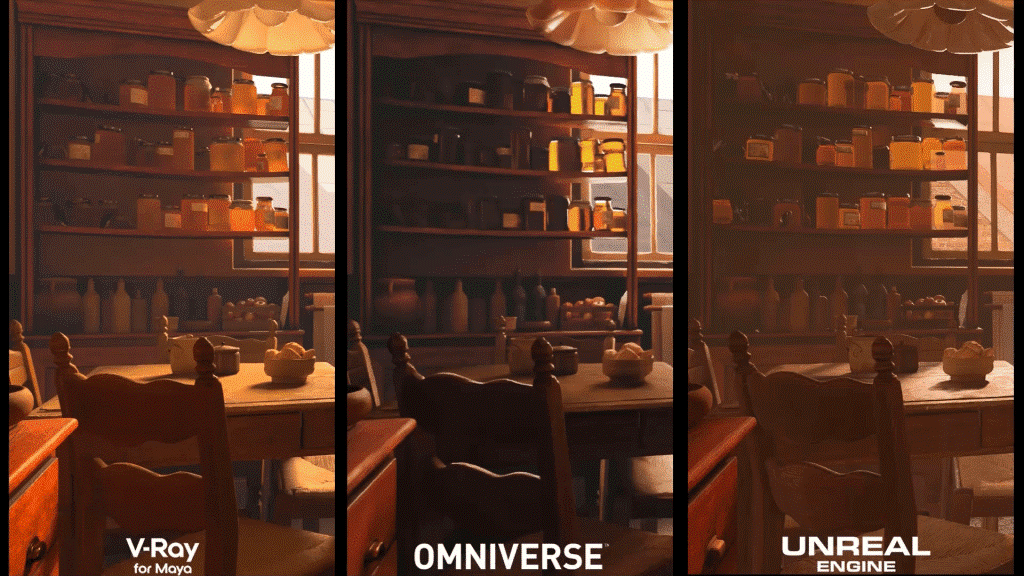
3个渲染引擎的比较(图片来源:José Tijerín)
继续比较,很明显,V-Ray和其他渲染引擎的一大阻力是渲染去除像素噪声的每一帧所花费的时间。多亏了V-Ray的默认Denoiser,这只需要18分钟。不得不说,这不仅影响了最终的结果,也影响了工作流程。在处理3D场景时,实时查看结果非常有用,这可以帮助我们发现错误,节省检查渲染进度的时间,甚至让我们更有创造力。
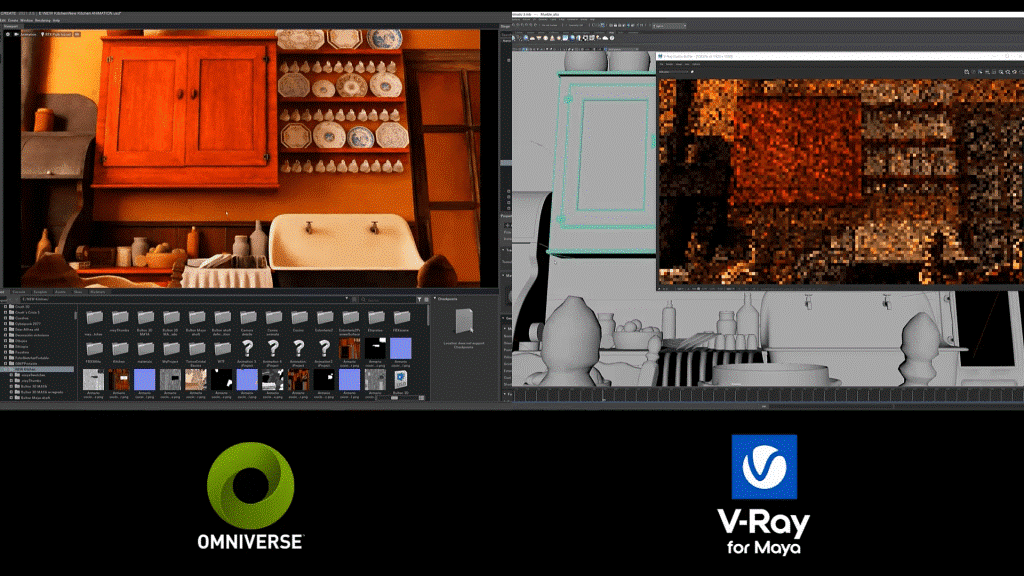
渲染引擎对比(图片鸣谢:José Tijerín)
至于流体模拟,除了Unreal只能使用粒子效果之外,Maya和Omniverse都给出了完美的结果,最终,胜利属于Omniverse。与使用Maya的流体模拟的乏味以及Unreal中选项的缺乏不同,Omniverse允许您以准确、直观和无障碍的方式编辑模拟。
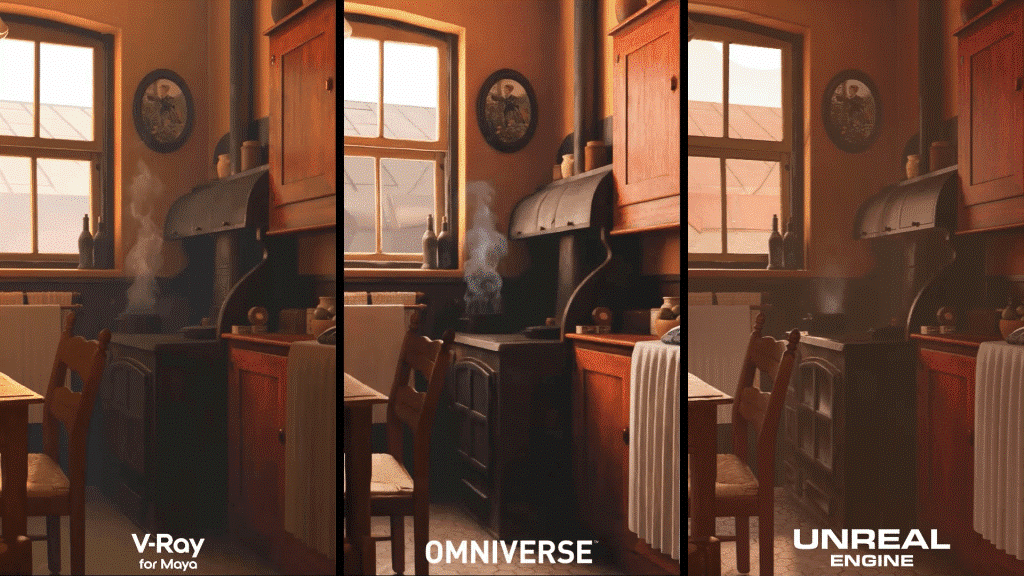
3个渲染引擎的比较(图片来源:José Tijerín)
我们还可以比较不同渲染中降噪器的性能。在这种情况下,我们也必须把Unreal暂且放在一边,因为Lumen使用了一个完全不同的系统。在这个更大的4K渲染细节中,我们可以清楚地看到V-Ray和Omniverse 降噪器是如何出色地完成工作的。
如果没有去噪,V-Ray渲染仍然可以得到更好的效果,噪波也更少,但是在Omniverse中,噪波变得不那么均匀,在整个图像中很明显。当在所有渲染器中启用Denoiser时,Omniverse会给出最佳结果。不得不说,与Omniverse接近的即时解决方案相比,V-Ray渲染场景所需的10分钟是它在这一领域的一大优势。
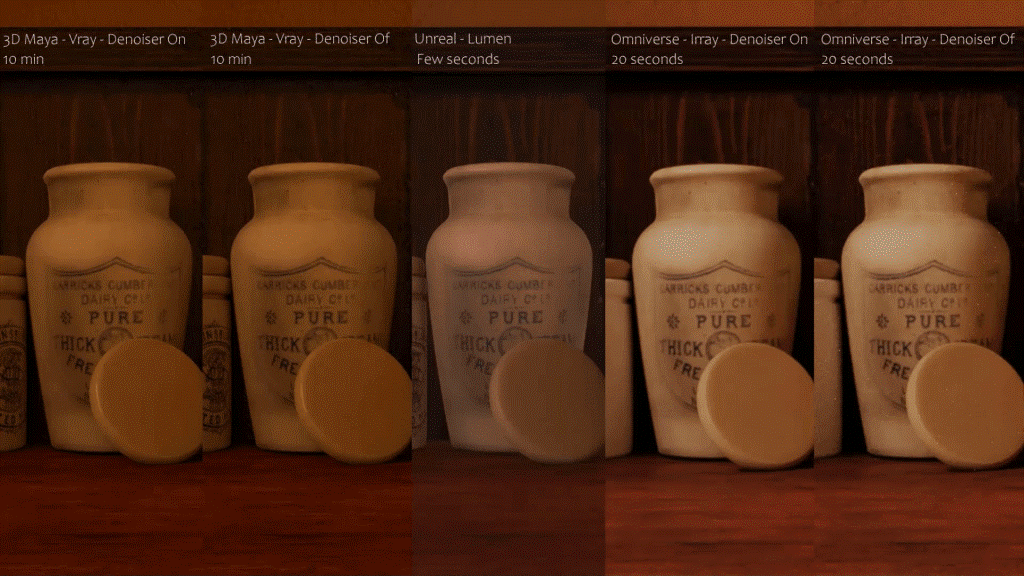
3个渲染引擎的比较(图片来源:José Tijerín)
个人观点
作为使用这些程序的专业人士,我将给出我的个人意见。
这些比较可能或多或少是准确的,我毫不怀疑,以这些引擎的发展速度,以上测试内容可能会在短时间内失效。然而,我希望它已经打消了你的疑虑,并向你展示了增强你的工作进度新的可能性。
V-Ray for Maya:对于大型制作非常强大
V-Ray是一个非常强大的渲染引擎,用于各种大型制作,但最突出的是在照明和材质方面提供了超现实的解决方案,可以配置来实现真正复杂的结果。它在整合计算机生成的图像和现场镜头方面做得非常出色。V-Ray为处理真正具有挑战性的场景(如森林和城市)做了充分的准备,提供了出色的超现实效果。这个引擎的成本很高,但它可以安装在大量的3D程序上,包括虚幻引擎本身。

图片来源:漫威
Omniverse:协作工作流的快速和简单
Omniverse是一个工具,对于时间紧迫的作品来说,它变得越来越重要。就我而言,过去需要几天才能完成的工作,现在我可以用Omniverse在同一天完成。事实上,它是免费的,而且非常容易学习使用,这也使它成为开始学习3D的最佳引擎,并从第一天起就取得了良好的效果。虽然它是新的,但该程序正在不断更新,免费添加新的功能和可能性,这表明它是一个很有潜力和很有前途的程序。这些更新使它成为与Character Creator和iClone配合最好的程序。
两个程序之间有直接链接可以让我们更好地工作,而不用担心格式和材料之间的兼容性,因此我们节省了大量时间。所以如果我们想在短时间内获得惊人的效果,强烈建议将我们的角色和动画带到Omniverse上。
Omniverse最大的问题是它不像其他程序那样灵活。这是因为它被设计成与其他程序紧密合作。最好在另一个程序中创建和组装场景,然后将其导出到Omniverse。幸运的是,这很容易,因为NVIDIA有导入作品的功能,例如,直接从Maya导入。
这使得在Omniverse中与Character Creator和iCone一起工作更加可取,这样两者可以相互补充,从彼此的优势中受益。如果这个程序除了渐进式渲染之外,还包括像V-Ray这样的Bucket系统,我在程序中渲染时遇到的许多困难都可以解决;我希望他们在未来能融入这一点。可以避免在程序中发现的渲染问题,尽管建议总是以比我们获得更高质量图像所需的分辨率更高的分辨率进行渲染。

图片来源:英伟达Omniverse
虚幻引擎5:专为电子游戏打造
虚幻引擎5 Lumen和Nanite系统彻底改变了实时图形世界。由于该软件的多功能性和可逆转性,现在有电影制作实时使用该软件。它与iClone实时配合的方式可以说是Reallusion成为使用Unreal制作动画的最佳选择。这也适用于视频游戏世界,Character Creator和iClone就是为这个世界而设计的。
同时使用iClone和虚幻引擎可以节省很多时间和麻烦,让我们更有创造力。很棒的是,连纹理和材质都可以无缝传递给Unreal,给人一种惊艳的效果。由于其令人难以置信的图形允许场景很好地转换到其他渲染引擎,Metahuman所制作的角色也可以在iClone中以相同程度的真实感制作动画。考虑到各种重要的生产因素,我相信Reallusion目前拥有赋予数字角色生命的最佳解决方案。
如果你正在考虑制作一个超现实的视频游戏,即使是一个初学者,这就是你的计划。不仅仅是因为它是免费的,易于使用,这得益于它基于节点的系统,还因为它易于与其他程序一起使用,以及它所提供的大量教程和功能。
如果这还不够,我们可以说,最近几个主要的视频游戏开发商正在开发他们最令人印象深刻的游戏。学会使用它可以方便进入这些工作室,或者至少接近这些大片的质量。

图片来源:虚幻引擎
最后,希望您喜欢以上这些内容。请记得观看视频,这样就不会错过这里介绍的过程中的任何细节。不要忘记访问Reallusion获取更多在线视频教程,并访问Steam将“亲爱的Althea”添加到您的愿望列表中!
用户评论 (0)