内容来自于“https://magazine.reallusion.com/”

José Tijerín 是一位数字插画家和 3D 雕塑家,他目前是 Tijerín Art Studio 的视频游戏开发人员。
Character Creator 3 是一款功能强大的 3D 角色创建程序,用于视频游戏和视频制作。当与 Maya 和 V-Ray 结合使用时,它能够生成高度可信但风格化的图像。
在本文中,Jose 将解释他使用 Character Creator 和 Maya V-Ray 创建皮克斯风格角色的工作流程。您可以下载 Character Creator 的免费试用版来创建自己。
为什么选择 Character Creator
在本教程中,我将使用我的视频游戏“Dear Althea”中的一个卡通人物,该游戏将于今年夏天在 Steam 和 Itch.io 上发布,其角色完全由 Character Creator 创建。在我的游戏中,我使用带有油画滤镜的渲染图像来创建类似于旧画的精美插图,因此您可以看到 Character Creator 在制作项目时必须提供多少选项。
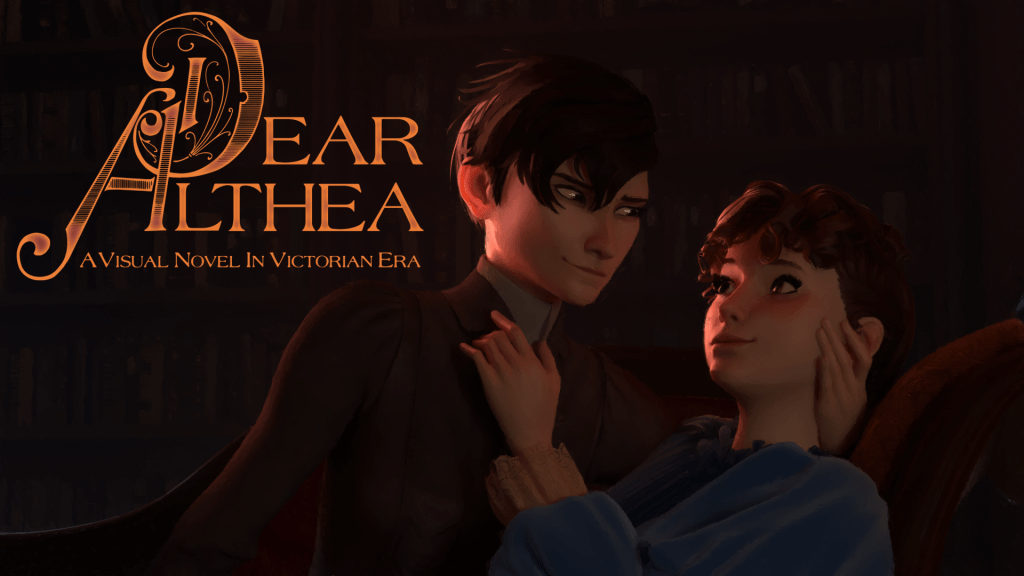
使用 Character Creator 提供的高质量纹理
使用Character Creator创建角色时,我们将自动获得高质量的面部变形,完整的装备和纹理。所有这些都可以完美地导出到3D Maya,为我们节省了几天的工作时间,如果我们有很多角色,则可以提高工作流程的速度。我们将重点关注的方面是在 V-Ray 中使用这些纹理来创建奇妙的材质并以高分辨率渲染我们角色的图像。

在这种情况下,我首先从寻找参考资料开始,并为角色制作一些概念图。然后对我来说,在我开始建模之前开始修改纹理很重要,因为尤其是在卡通风格中,这可以完全改变脸部的特征。

多亏了 Character Creator,我们可以轻松地将纹理保存到我们的项目文件夹中;但也可以先以 3D 形式创建角色,然后将其发送到 Substance Painter 以稍后创建纹理。
请记住,每张皮肤都是独一无二的,即使您的角色具有卡通风格,也不足以改变纹理的总体色调,因此建议查阅适当的参考资料。
为了在纹理中实现风格化的完成,我建议重新绘制睫毛的不透明度纹理,重新绘制面部纹理中的眉毛,并用卡通眼睛替换眼睛的纹理。我们还可以稍微模糊皮肤和指甲纹理,以去除毛孔并创建更均匀的纹理,但在本教程中我们不会这样做。
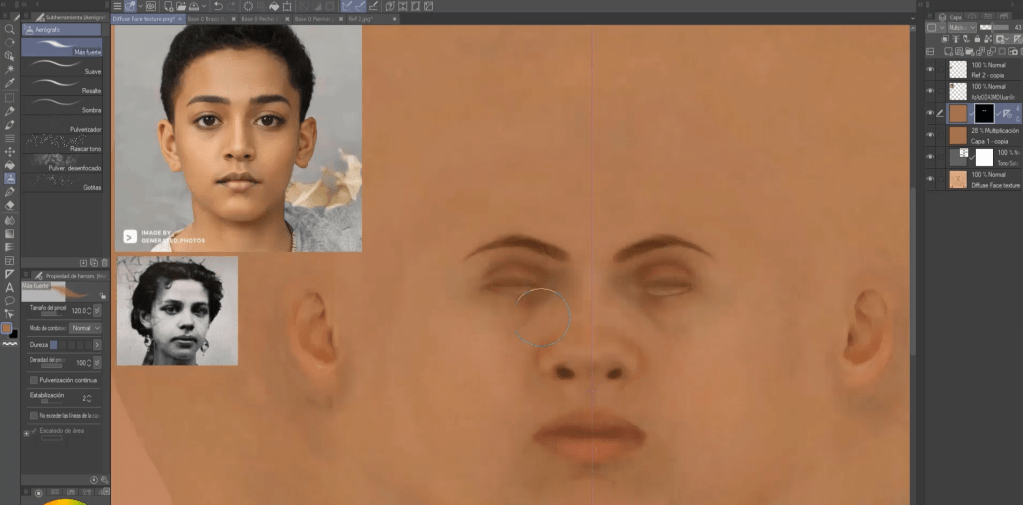
塑造卡通风格的角色
在Character Creator中更新模型的纹理后,我们可以开始修改其物理外观。如果我们激活 变形 选项,我们可以通过单击并拖动要修改的区域来修改面部和身体特征。我建议开始这样做,以获得与我们之前的角色图纸的大致相似性,然后转到“修改”菜单中的“变形”部分,以更好地控制更改,并进一步调整相似性。
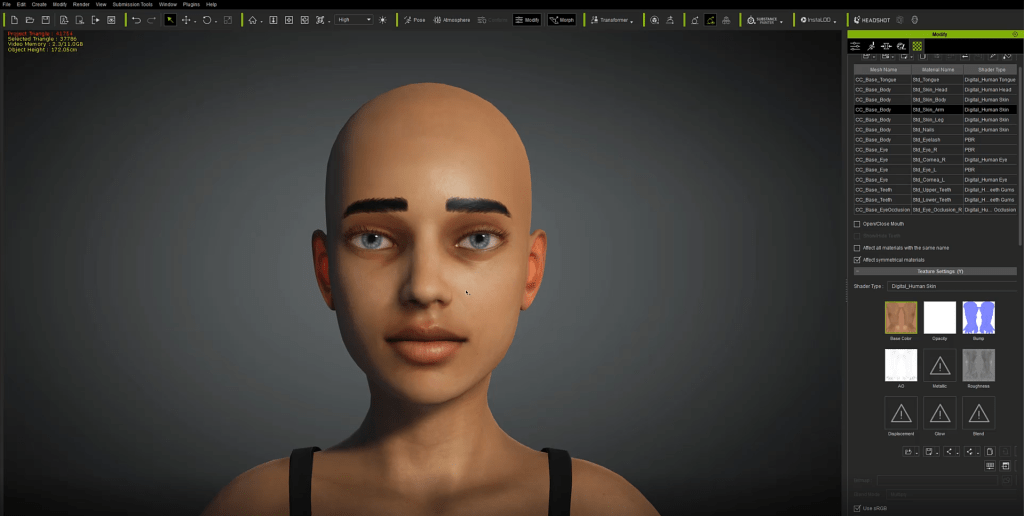
在ZBrush中完成建模以获得出色的完成
一旦这个过程完成,我总是将角色暂时直接发送到GoZ。
要做到这一点,请记住,你必须安装ZBrush,已经安装了插件,并且程序在项目已经打开的情况下打开。我还建议在没有透视的情况下工作并激活对称性。
为了对角色进行建模,您会看到画笔的大小与角色相比非常小。要修改任何画笔的大小,我们必须转到菜单首选项/绘图/最大画笔大小并增加画笔的大小以更舒适地工作。
在ZBrush中使用卡通模型,直到它类似于我绘制的参考文献,这非常简单,不需要我们增加细分的数量。我们只需要对模型进行平滑处理,就可以像在3D Maya中布置角色和处理多边形时一样将其可视化。
要使用多边形,我们必须激活 PolyF 选项,尽管起初它可能看起来不直观,而且我们似乎需要更多的多边形;请记住,动画公司通常在其动画角色中使用更少的多边形。
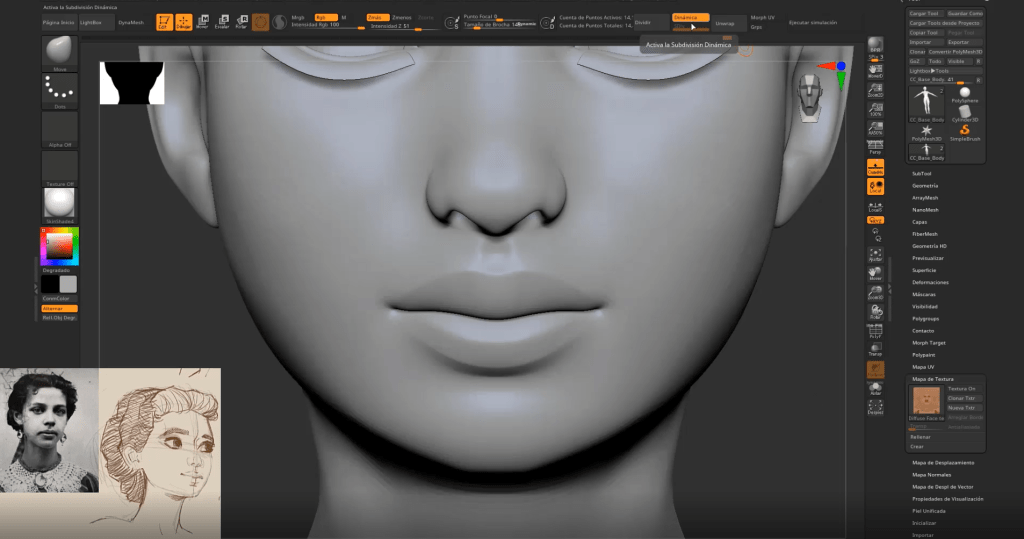
返回 Character Creator
我不想在不发出警告的情况下结束本节:如果我们过度变形模型的某些部分,可能会发生一些错误,例如纹理失真(例如,如果我们拉伸模型的某些部分,我们的纹理会非常扭曲)、变形变形(例如,如果我们把眼睛弄得太大,眼睛可能无法正常闭合)或装备变形(例如,如果我们变形肩膀,手的装备将停止正常工作)。幸运的是,对于所有这些问题,Character Creator提供了解决方案。
完成后,我们只需要再次使用 GoZ 将角色返回给 Character Creator,但请记住,如果您之前没有修改过 Diffuse 和 Normal Map 纹理,请删除它们,因为 Character Creator 默认提供的 Normal Map 纹理会修改您的角色的外观,如果它们不是您将在最终版本中使用的纹理,可能会让您感到困惑。
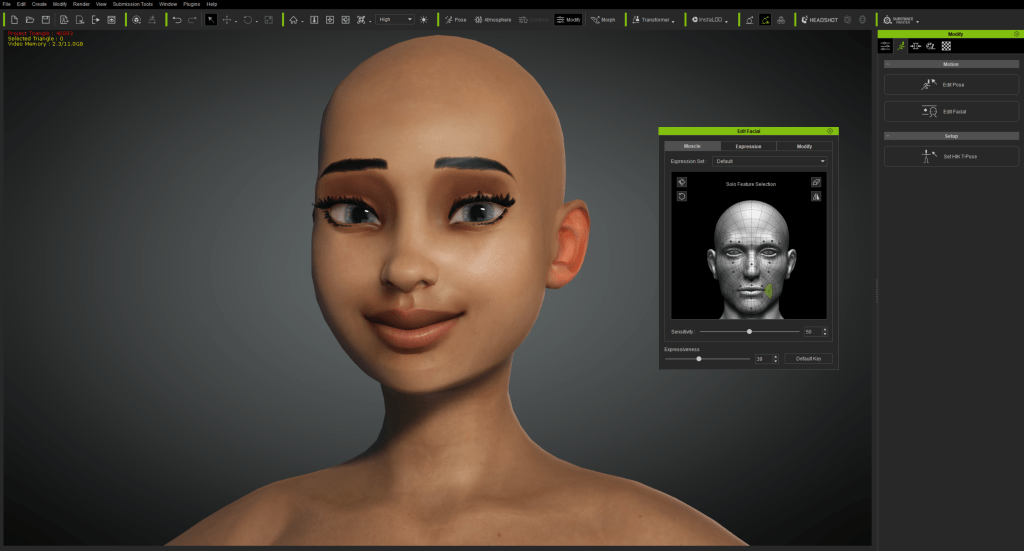
完美的发型
Character Creator 刚刚更新了它的头发系统,现在提供了几种发型、胡须甚至眉毛(适合视频制作),你可以在角色上使用,但对于我的项目,我决定创造一种非常个人化的头发风格。
就我而言,我开始使用拓扑工具创建头发的基部。发型给角色一个非常重要的定义,所以你必须特别注意它的形状和体积。当我完成衣服的制作后,我重新设计了头发的拓扑结构,并开始塑造多边形以创建一簇头发。一旦我在发型的整个基础上完成了这个过程,我就会复制一份并把它带到 Maya。在那里,我选择了几行多边形来创建头发簇。
我没有给这根头发涂上任何纹理,因为我把所有的工作都留给了 V-Ray 提供的头发材料,但在教程的后面,我们将看到如何处理逼真的头发。
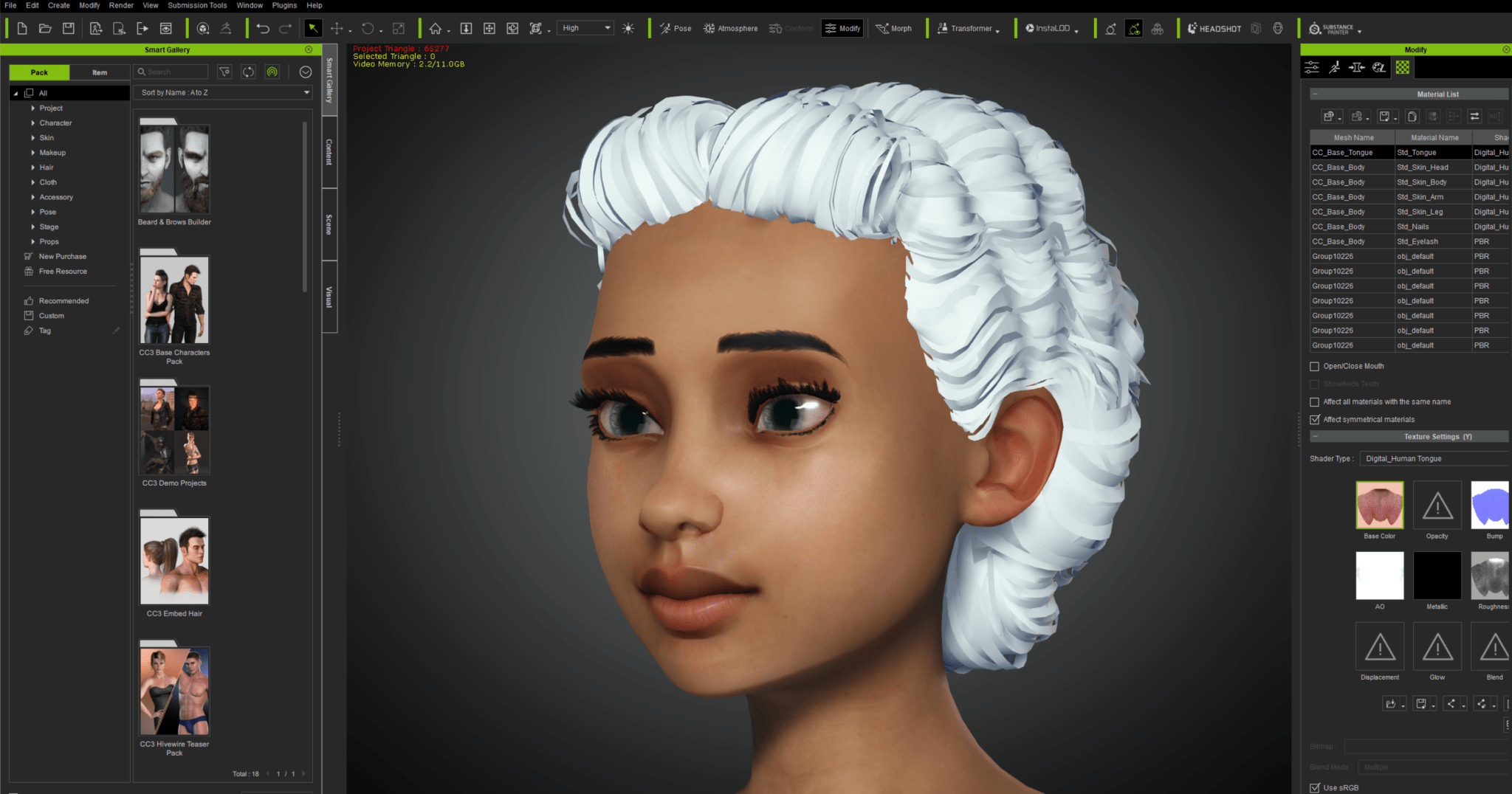
定义角色的衣服
为了制作衣服,我通常使用ZBrush及其新的面料模拟选项;虽然雕刻衣服仍然是我最喜欢的选择之一,但当我们有非常复杂的衣服时。我总是在角色的顶部创建这些衣服,当我完成它们时,我会进行良好的重新拓扑,并将它们与有序的UV贴图一起发送到Substance Painter。
虽然我曾经将衣服附加到 Maya 角色装备上,但我现在意识到 Character Creator 在为角色打扮方面提供了很多优势。除了我们可以导入和用于未来角色的服装外,它还提供了多种服装项目。
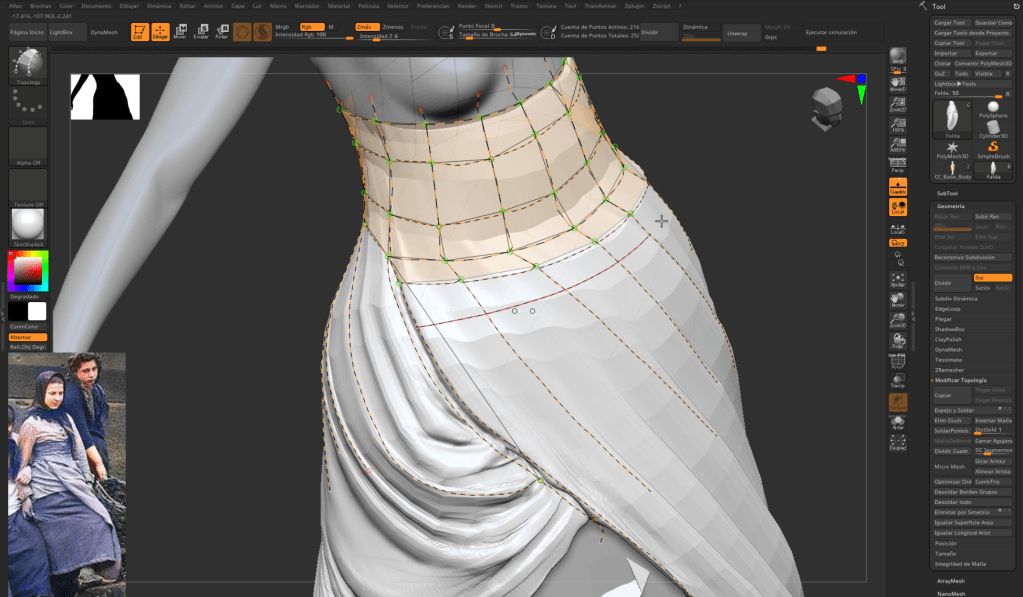
从 Character Creator 导出到 Maya
现在我们可以通过打开“文件”菜单并单击“导出”以 Fbx 格式导出我们的角色来导出我们的角色。在出现的窗口中,请记住,最重要的是选择Maya选项,其他所有内容都可以保留为默认值。
要将此FBX文件放入Maya中,我们只需要打开程序并将其拖入即可。
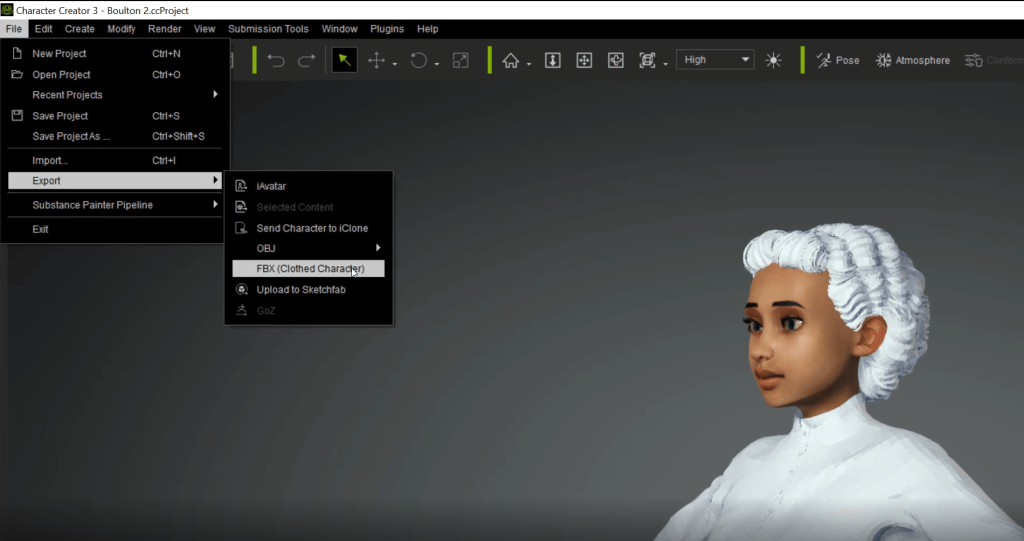
配置 Maya 以使用 V-Ray
从 Maya 导入 3D 角色后,我们必须转到“渲染设置”菜单,在弹出窗口中,我们必须转到“渲染使用”部分以选择 V-Ray 选项。在同一窗口中的“覆盖”部分中,激活“视口细分”选项以渲染平滑的几何图形(只要我们选择了此几何图形,并且之前已使用数字按钮 3 对其进行了平滑处理)。在同一部分的下方,我们可以找到“环境”部分。最后,转到选项卡并激活“覆盖环境”选项。
快速获得良好的照明
如果我们现在通过单击“渲染当前帧”按钮来激活渲染,我们可以看到场景具有基本的常规照明。为了快速改善照明,我们可以通过“环境”部分中的同一窗口向场景添加太阳和天空。
为了使渲染的场景不会因为使用的默认摄像机配置不当而显得曝光过度,我们必须在“大纲视图”菜单中选择它,并在“摄像机”菜单中激活物理摄像机选项。如果我们深入研究太阳的特性,我们还可以降低它的强度并增加一些浊度。
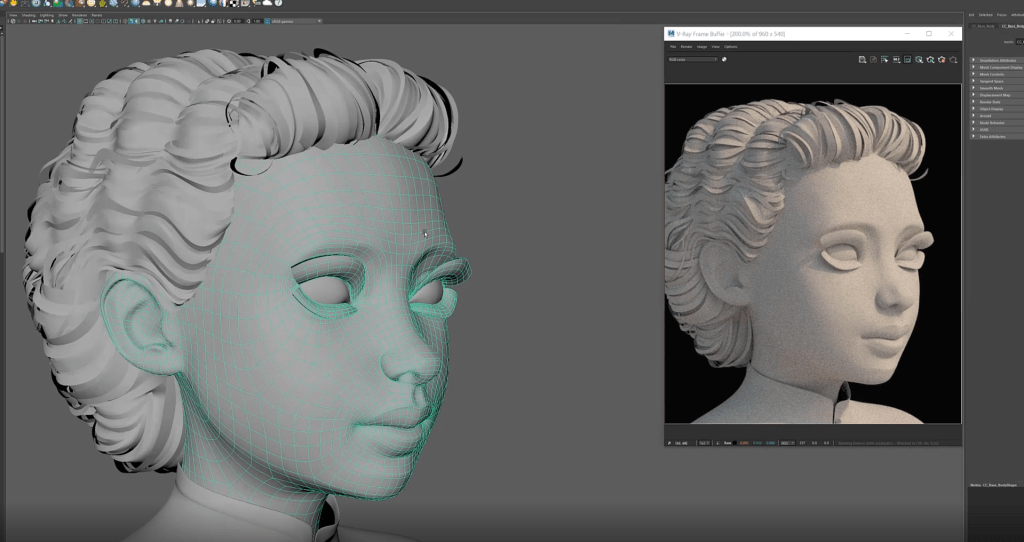
很好地涂抹正常的皮肤纹理
现在是使用纹理的时候了,您可以在 Character Creator 生成的文件夹中查找它们,也可以直接从 Character Creator 保存它们。对于皮肤来说,最重要的图像是所有漫反射纹理和法线微贴图纹理,这些纹理可以在“着色器设置”部分获得。
要应用皮肤纹理,只需按住鼠标右键并在“指定新材质”选项上松开它。我们将要添加到材质的图像的属性窗口将出现。通常这种正常质地太强了。要降低强度,只需转到 Bump 多参数并降低其强度。
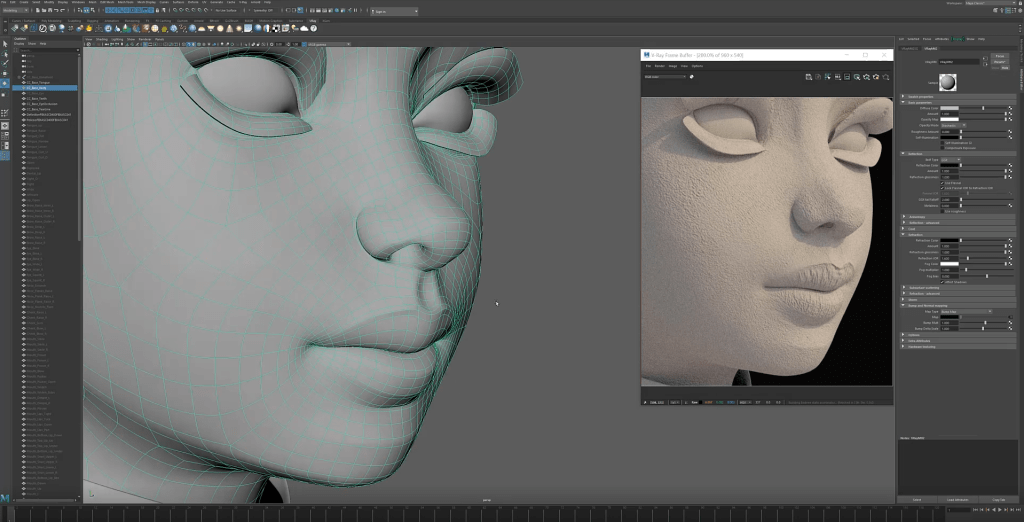
使用单一材料将两种法性纹理涂抹在皮肤上
用这种纹理渲染材料,我们可以看到它工作得很好,但是如果我们放大,我们可以看到我们需要更多细节。要添加微法线贴图,我们必须打开 Hypershade 菜单并加载我们刚刚创建的纹理。在节点表示中,我们可以看到与材质关联的唯一纹理是我们刚刚放置的法线贴图,现在我们必须取消链接。
如果我们转到“创建”部分,我们可以查找“分层纹理”节点并单击它。该节点将允许我们在同一材料中组合多个纹理。如果我们单击节点,我们可以看到它的菜单,在里面我们可以通过单击“添加新项目”按钮为两个纹理创建两个空间。如果我们已经在 Maya 中拥有纹理,我们只需将它们拖动到我们想要的部分即可。在继续之前,我们必须将 Layered 节点的 Out Colour 参数与纹理的 Bump Map 参数链接起来。
要添加第二个纹理,即微法线,我们只需将其从文件夹拖到节点窗口即可。现在,我们只需要单击“分层”节点并将其拖动到其部分,就像我们对上一个节点所做的那样。
现在,我们在同一材质中拥有两种纹理,但其中一种纹理覆盖了下面的纹理。因此,目前我将停用它,只保留微法线纹理。如您所见,Micro Normal 纹理无法正常工作,这是因为必须减小纹理大小。为此,请单击此纹理的“放置”节点,然后在菜单中查找“重复UV”并输入大约40的值。
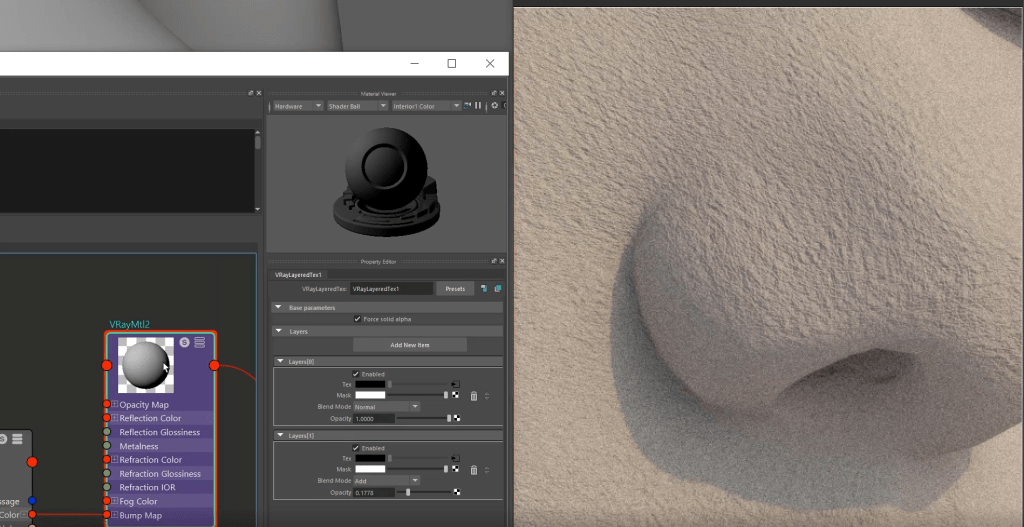
现在我们可以看到皮肤的质量有了很大的改善,但我们仍然需要混合这两种质地。如果我们转到 Layered 节点内 Micro Normal 纹理的 Blend Mode 部分,我们可以选择 Add 选项。然后我们降低图层的不透明度。我们可以看到这两种纹理是如何组合在一起的。现在,我们可以增加或减少这些组合纹理的强度,以获得完美的效果。
创建 V-Ray Skin Mtl 材质
您已经知道如何设置基本的皮肤体积。但现在让我们更进一步。同样,我们将选择模型的面并添加新的纹理。但这次我们将选择 V-Ray AI Surface 材质,但首先,我将去掉基本材质。
这种材质已经包含了一个用于法线的纹理混合系统,因此我们将删除图层节点。现在,我们将通过“颜色”部分将面部法线纹理附加到新材质的 Bum 贴图上。微法线纹理在新材质的 Reflection 1 Bump Map 部分中以相同的方式引入。首先要做的是美白皮肤。为此,我们转到“漫反射”部分并将其设置为黑色。
就我而言,我将修改 Character Creator 发光纹理并将其放置在 Reflection 1 Strength 部分。我将降低 Reflection 1 Bump Amount 和 Bump Amount 中的体积值,以使皮肤不那么粗糙并具有更好的光泽。现在我已经设置了发光,我将介绍材质的漫反射部分中的漫反射纹理。
创建逼真的皮肤
在渲染材质时,我们可以看到它虽然具有漫反射的纹理和闪亮的纹理,但它看起来并不像真实的皮肤,而像一个彩绘雕塑。为了让它栩栩如生,我们需要转到材料的 SSS 密度标度部分。我将给它一个值 0.05,以便效果很明显。
这使得材料更加半透明;它允许光线通过,但通过扩散以与真实皮肤相同的方式扩散它。接下来,让我们将 Sss Mix 部分的值修改为 0.5。这将混合 Fuzzy 组件和 SSS 组件。为了强化这个概念,我将使 sss1 的颜色变暗,但您也可以尝试不同的 SSS 设置以获得不同的效果,就像在龙雕像示例中一样。
在这些比较渲染图中,我们可以清楚地看到皮肤现在如何透射光线并感觉温暖自然;在逆光的耳朵中,我们可以看到它们更加逼真。
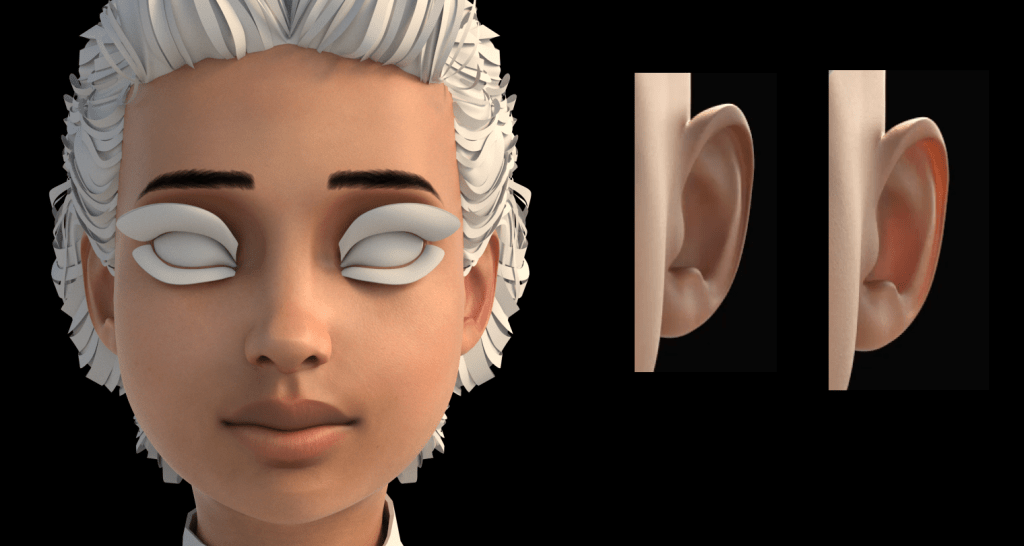
为Character Creator的头发创建逼真的材质
现在我们已经完成了皮肤,是时候继续睫毛了。我们将选择睫毛的多边形并应用基本材料,就像我们在本教程开始时所做的那样。就我而言,我只想做一些卡通睫毛;所以我只是要把漫反射的颜色改成黑色。我将应用我在“不透明度贴图”部分开始时绘制的不透明度纹理。
如果你想制作逼真的睫毛,你必须做与逼真的头发相同的步骤。我将制作一个发型示例:让我们从 Character Creator 中获取一个发型,并从头发中提取不透明度纹理。
进入 Maya 后,我们必须应用一种称为 V-Ray Hair Next Mtl 的材质。当然,我们必须应用透明度来为头发赋予所需的颜色。对于外观自然的模型,必须对模型的所有多边形进行平滑处理。这使得结果更加逼真,尤其是头发。
然而,我选择不对我的角色的头发应用纹理,因为我想给它一个卡通的外观。这样,我把所有的工作都留给了材料;这给出了一个非常好的最终结果。
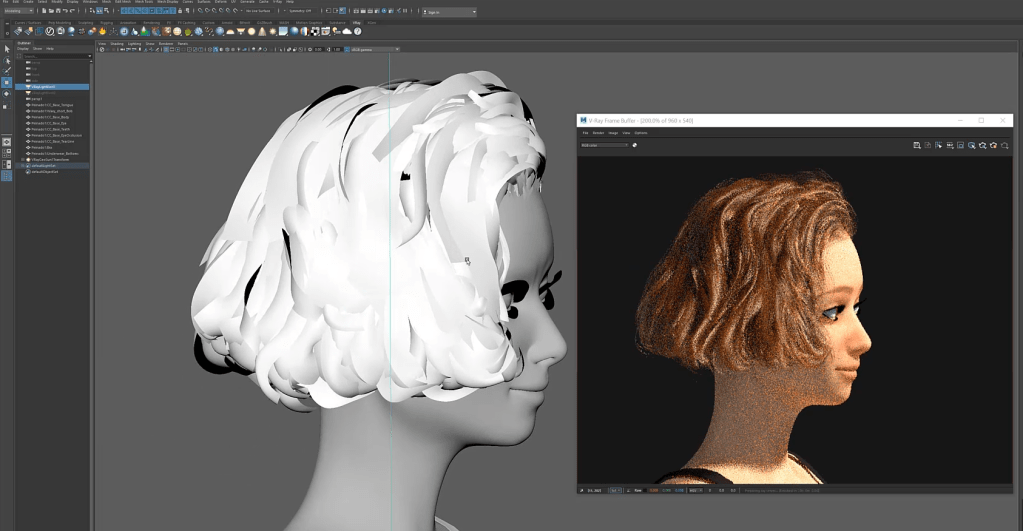
为牙齿创造完美的 V-Ray 材料
现在我们来到每个人都忘记的部分,嘴巴,尤其是牙齿。如果我们选择角色并隐藏它,我们可以更好地接触到牙齿。我们将使用与皮肤相同的材料但增加亮度的 Character Creator 纹理。但是,我们可以看到牙齿需要不同的材料才能看起来正确。
如果你也在制作卡通人物,我建议你让牙齿更白。我将发光颜色设置为白色,并稍微降低反射亮度。然后我转到“反射颜色”部分并设置灰色。在底部的“折射光泽度”部分,我给它的值为 0.5。如果我们现在看渲染图,我们可以看到一个半透明的玻璃材料。为了给它颜色,我们转到“雾色”部分,并放置我们在“漫反射”部分中使用的相同纹理。为了让它看起来不那么像玻璃,我们必须增加雾倍增器中的颜色密度。最后,我要做的是激活“次表面散射”选项。如果像我遇到的那样,牙齿看起来太有光泽,我们只需要将我们在雾色部分设置的纹理变暗即可。
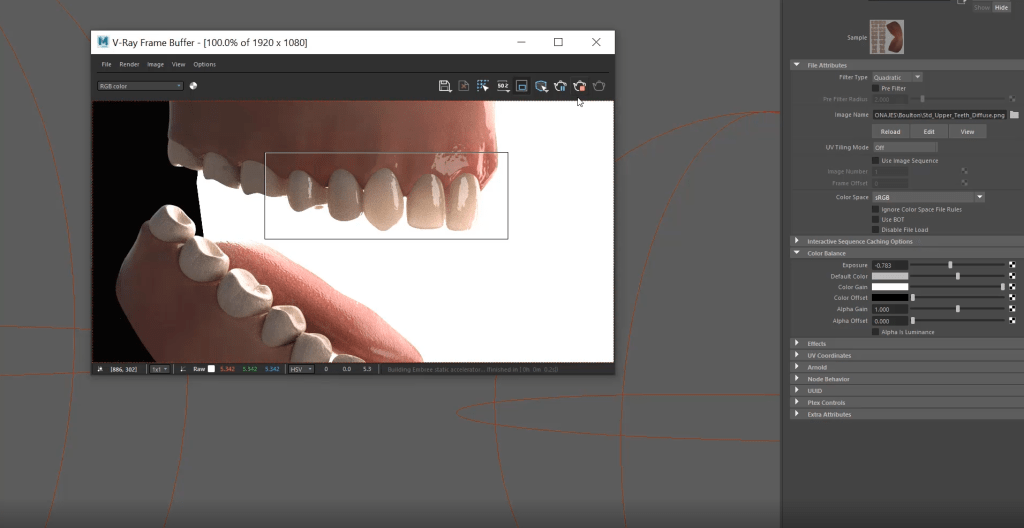
用 V-Ray 材质制作卡通眼睛
让我们继续讨论眼睛纹理,我可以向您展示如何使用 Character Creator 纹理创建逼真的眼睛,但这需要一整个教程;因此,让我们以卡通风格创建一些眼睛。让我们从隐藏 Eye Occlusion 和 Tearline 几何体开始。然后,我将选择两只眼睛的几何形状并提取它。别担心,眼科装备之后仍然可以完美工作。我选择几何体的多边形,但尚未提取为光圈的形状,并将它们展平。
当我回到我挤出的几何形状时,我把它变形,这样它就可以适合我刚刚在虹膜形眼睛中创建的孔。对于这个几何体,我喜欢应用非常丰富多彩的材质,所以从 V-Ray 基础材质开始,我尝试了各种组合。这是 V-Ray 最具创意的部分之一,因为我喜欢每只眼睛都发出不同的光芒。这使我能够制作类似于宝石或珍贵水晶的材料。
在这种情况下,由于她的卡通眼睛是棕色的,我创造了一种与牙齿材料具有相同参数的材料,但具有金属触感,可以给卡通眼睛带来很多生命。当我喜欢这种材料时,我会选择瞳孔形状的多边形并将它们放入其中。对于这些多边形,我分配了基本的 V-Ray 材质,但我将漫反射纹理完全保留为黑色,这样它就不会反射任何光线。为了使眼睛具有良好的亮度,我们必须取消隐藏眼睛的遮挡几何形状并处理其材料。
同样,V-Ray 基材将非常适合创建晶体材料。为此,我们必须在“折射颜色”部分放置白色。为了让它有光泽,我们只需要在折射颜色部分放一个白色。我们可以使用 Amount 参数来控制此亮度的强度。要完成眼睛,我们必须取消隐藏泪线几何形状,当然还要应用基本的 V-Ray 材质。我使用的材料与我们刚刚使用的材料完全相同。
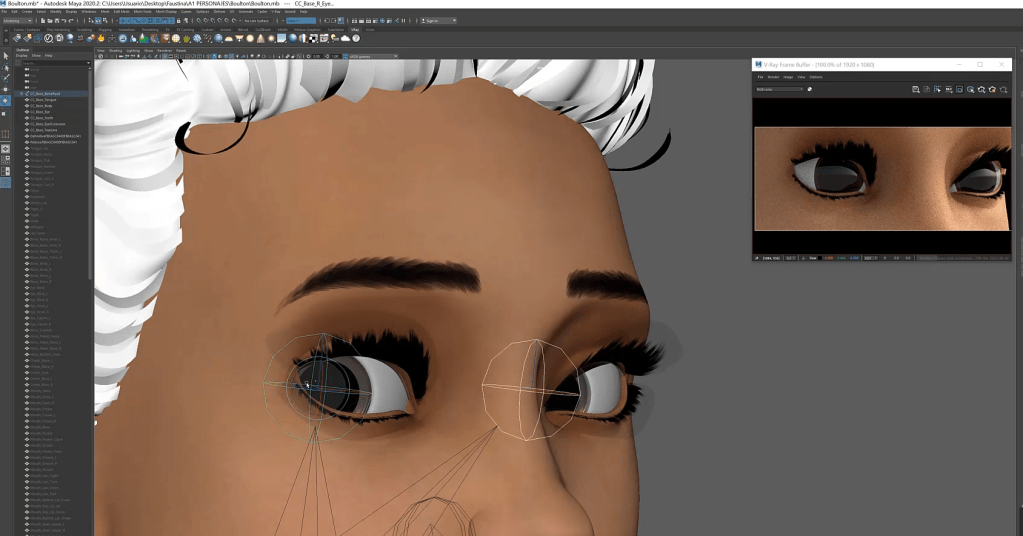
将纹理应用于 V-Ray 材质
我通过使用相同的皮肤材料和相同的参数应用身体纹理的其余部分来完成纹理部分。当然,我应用了我之前在 Substance Painter 中创建的服装材质。请记住,如果您想在衣服中拥有更多清晰度,您可以像我们对皮肤纹理所做的那样,详细应用织物法线贴图的第二个纹理,使其更加逼真。
为了可视化整个渲染的卡通人物,我通常在场景中应用渲染,为此,我转到渲染菜单并选择 V-ray IPR 选项。
Character Creator 和 V-Ray 实现不同的环境
现在卡通人物已经完成,我们必须最后一次确保我们尊重了最初的设计或想法。在这个阶段,我们将无法进行重大更改,但我们应该能够调整一些色调和亮度。
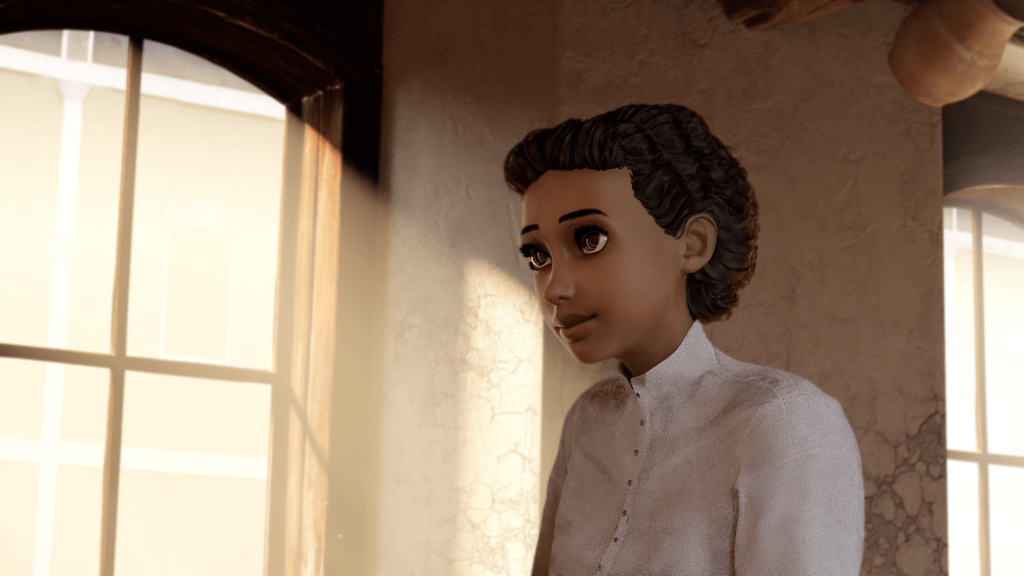
此外,如果像本例一样,该角色是视频游戏等较大项目的一部分,则必须将整体结果与其他作品进行比较。这些是在整个项目中必须考虑的概念,幸运的是,Character Creator 可以帮助我们做到这一点。 Character Creator 允许我们保存变形,以便能够将它们平等地应用于我们创建的所有角色。
例如,如果要使角色具有更大的头部,则可以将相同的参数应用于所有角色。检查材料看起来是否正确的一个好方法是将它们置于各种类型的环境中。Character Creator 提供了多种高质量的 HDRI 来照亮您的渲染。
您可以在“氛围”菜单中找到 HDRI。在IBL子菜单中,我们可以通过输入它们并选择“查找文件”来查看它们并搜索它们在计算机上的位置。我们不需要将它们复制到任何地方,因为它们是大文件,相反,我们可以从 V-Ray 中的同一文件夹中使用它们。要将这些背景应用于 Maya 场景,我们必须返回“显示渲染设置”菜单。就像一开始我们必须转到“覆盖”菜单一样,但是这次当我们进入“环境”菜单时,我们将删除太阳和天空。就像我们在材质上应用纹理一样,我们应该在菜单的所有部分应用HDR背景纹理。
为了节省时间,请记住,您可以复制并粘贴纹理所在的地址,这样您就不必一次又一次地寻找它。即使我们应用了所有纹理,它们仍然无法看到,因为对相机进行了更改。为了让这些纹理显示出来,我们需要在 V-Ray 的 Extra Attributes 部分停用物理摄像机。
从一个环境移动到另一个环境时,我们必须注意皮肤的亮度,因为在不需要的地方出现闪亮的斑点是很常见的。这些背景不仅在此类测试中有用,还可以用作反射纹理,以提高渲染质量。

复杂场景的最终优化
在结束本教程的最终渲染设置之前,我们必须讨论优化。Character Creator 角色经过完美优化,可在视频游戏中使用,但如果在 Maya 中我们对角色的多边形进行平滑处理,我们会将这些多边形乘以三倍。非常复杂的场景会减慢工作站的速度。
解决这个问题的一个好技巧是将 V-Ray 位移应用于模型,这将使模型在渲染中出现时看起来很流畅。应用此参数时,它将出现在 轮廓,在其中我们将能够拖动所有要平滑的几何图形。要激活它,我们必须进入“属性”菜单并打开 V-Ray 菜单。在里面,我们将激活 细分 选项。正如你所看到的,虽然模型在最终场景中几乎没有多边形,但它在渲染时看起来很平滑。

最终渲染
要从最终渲染开始,让我们打开“显示渲染设置”菜单。要找出渲染文件的位置,我们必须转到“编辑”菜单。如果我们转到更改项目图像目录,我们可以看到并更改所有渲染的存储位置。如果我们查看“通用”菜单,我们可以找到“动画”部分,如果我们想渲染几帧,可以激活该部分。在 V-Ray 菜单中,我们可以找到图像采样部分。
在这里,我们可以控制除法的总和以及渲染的采样方式。当渲染开始时,将绘制一系列光线以获取最终图像中可见的几何信息。我们投入的细分越多,光线就越多,最终图像就越好。但是,光线越多,计算机渲染所需的时间就越长。没有必要触摸它们,V-Ray 给出的默认数字是与两种类型的采样器一起使用的最佳数字。简而言之,这两种类型的采样器是:
渐进式,主要用于预览渲染,因为它优先考虑速度而不是质量。
另一方面,Bucket 优先考虑质量,主要用于最终渲染,效果非常好。
如果我们转到“渲染元素”菜单,我们可以选择要从渲染中输出的渲染通道。在所有这些中,我建议将降噪器添加到渲染中。除了将渲染通道作为漫反射(仅用于查看渲染的纹理)之外,它还允许我们获得一个特殊的渲染通道,正如您所看到的,它消除了许多噪点,否则这些噪点会花费额外的渲染时间。尽管在减少渲染时间方面存在限制,但降噪器开始对质量产生不利影响。

渲染通道
最后,在渲染窗口的下拉菜单中查看生成的渲染通道非常重要。Vray 允许您进行以下渲染通道:SSS(用于皮肤材质)、漫反射、大气、GI、反射、光线、反射、RGB 和 zDepth(用于在 After Effects 和 Photoshop 中应用镜头模糊滤镜)。
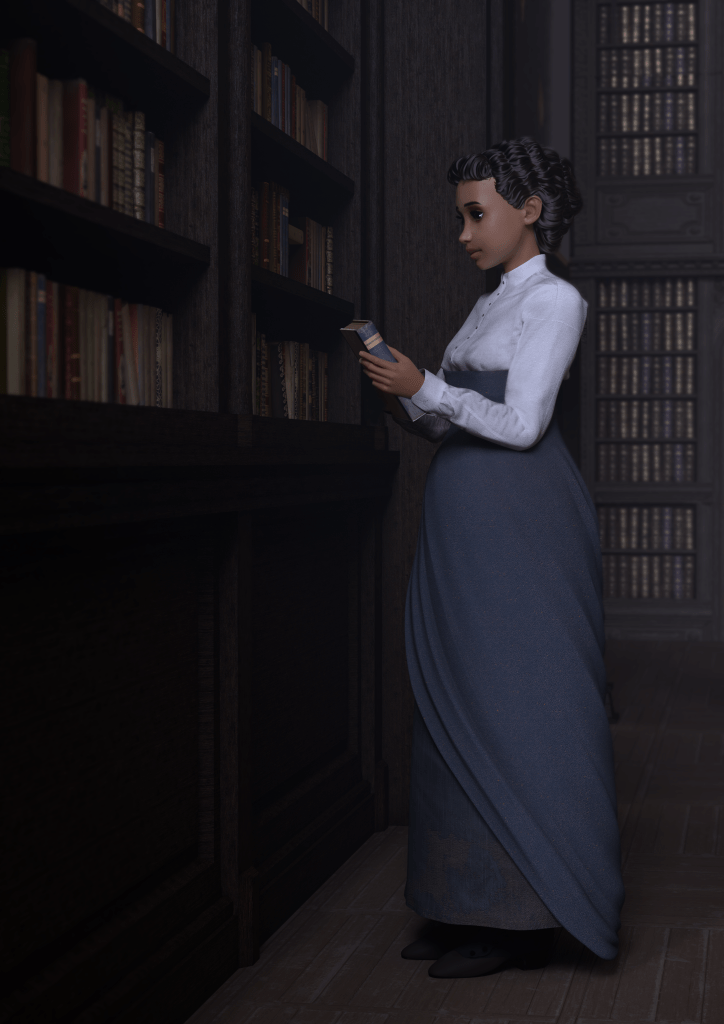
我希望这篇文章对你的创作有所帮助,请记得在Steam上查看我的视频游戏。如果您想继续扩展您的知识,请访问 Magazine Reallusion 并阅读他们有趣的文章,或访问他们的 YouTube 页面并订阅它,这样您就不会错过他们即将推出的任何视频作品。
用户评论 (0)